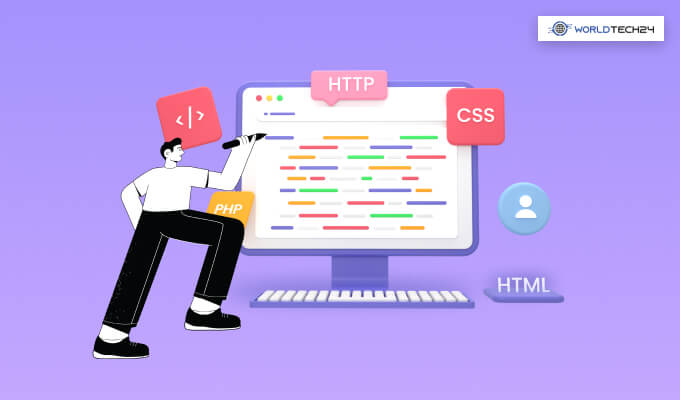Every tech geek that you might know from your school, college, or workplace will often have a habit of “inspecting” things on a webpage. When I say inspecting, it means looking at a bunch of codes and data that only a developer seems to find magically about a webpage.
These codes or data that I am talking about refer to the page’s HTML code that makes it function and appears the way it is. Without these codes, a page would have been entirely blank and unresponsive.
But let us forget about web page developers for some time. How can you – an average guy – can inspect the elements of a webpage? While it might be easy on Chrome or Firefox for Windows PCs, how can you do so on a Mac computer?
If that is your question, you have come to the right place. However, if you want to know how to inspect elements on Mac, then keep on reading this article.
What Is Inspect Element?
Inspect element is one of the essential features a web page developer should be concerned about. Considered a necessity for most UI and front-end developers, this function allows you to see the genetic makeup of a web page – its HTML or CSS code.
With the inspect element function, you can make temporary changes to the makeup and layout of a webpage. However, this option needs to be enabled on Mac devices because the developers of Safari and Mac surely had a fight against web developers. This is because many people still do not know how to inspect element on iPhone.
Therefore, you need to learn how to inspect elements on Mac to see the lines of codes that the webpage is made of.
Read Also – 10 Risks Of Artificial Intelligence
Why Do You Need To Inspect Element?
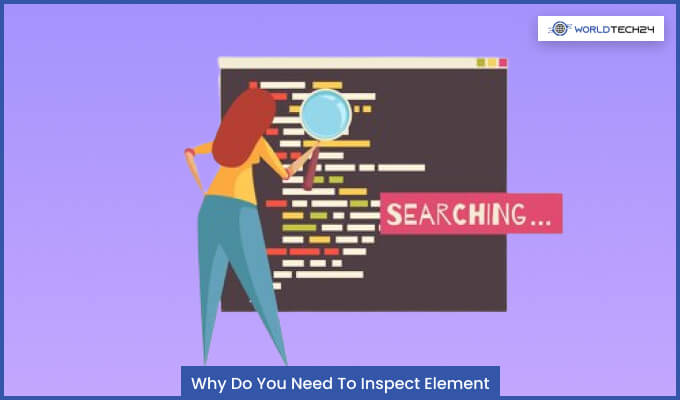
If you are not from web designing and stack development, then knowing this function might not be important to you. However, if the opposite is true, you probably know the main use of inspect element by now.
If you are inexperienced in web development, then this article will be an exciting read for you. You will be thrilled to learn about various codes and whatnot about a web page that will all seem too complicated for you.
All of these HTML codes that you might see are required to be known by web developers to find out how a web page works. Be it to study the design of a webpage or to check out hidden options of a webpage, there can be many reasons why a web designer needs to know how to inspect element on Mac.
How To Inspect Element On Mac?
If you want to know how to inspect element on Mac, then be happy to know that there are three methods. Depending on which browser you use to surf the internet, these steps will vary a bit.
1. Using Safari Browser
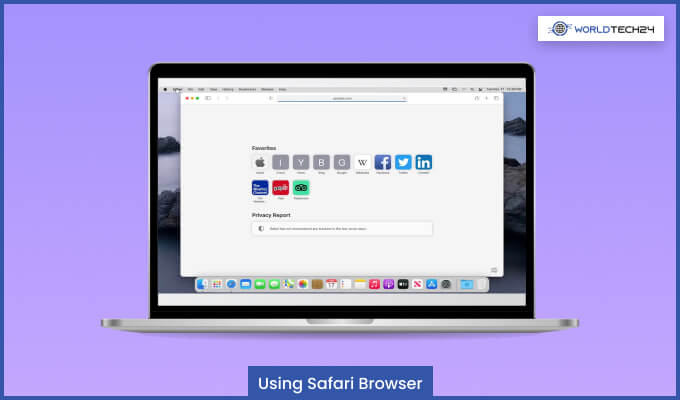
If you are using the Safari browser on your Mac computer, then you can learn how to do inspect element on Mac of any page by first allowing the use of Developer Tools in Safari. You can do so by:
- Open Safari Browser
- Go to Options
- Click on Preferences
- Click on Advanced
- Check the box of the option “Show Developer Menu in Menu Bar.” You might get another option instead of the one above, where it will instead show an option called “Develop.” Click and check the tick mark on that option too.
Following the steps above will help you unlock Developer options for Mac. After this, you can freely inspect the elements of a web page using the Safari browser. To do so, you can try out three different methods. They are:
Read Also: How Does Artificial Intelligence Work?
A. Using Right Click
To use the right-click method to know how to inspect element on Mac, you need to:
- Open a webpage in the Safari browser
- Right-click on any part of the page
- Click on the “Inspect” option
Doing so will open another section on the side of the screen where you will see the HTML or CSS codes of the page. This is the easiest method out of the three.
To use the Develop menu to learn how to inspect element on Mac, you will first need to enable the developer menu for the Safari browser, which has already been explained above. After doing so, you will need to:
- Open a webpage in the Safari browser
- Click on Options
- Then click on the new “Develop” menu
- Click on “Show Web Inspector”
This will again open the inspect elements page on the side of the screen.
C. Using Shortcut Keys
Using shortcut keys to see the HTML codes of a webpage is another quick method to know if you want to know how to inspect elements on Mac. The shortcut keys to know how to open inspect element on Mac is:
Command + Option + I2. Using Chrome
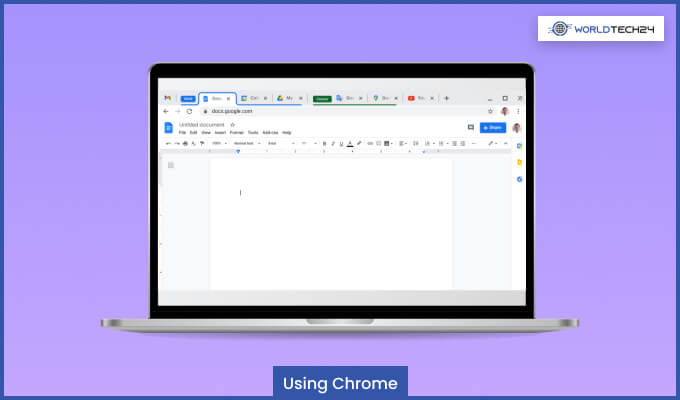
Apart from Safari, you can also use Chrome and Firefox to know how to inspect element on a Mac. To know how to inspect element on Mac Chrome, you can follow these methods even while continue running background apps when google chrome is closed:
A. Using Right Click
Just like Safari, you can simply right-click anywhere on the browser to open up a menu where you can find the “Inspect” option.
To use the menu bar method to know how to inspect elements on Mac. You can do so by:
- Open a webpage in Chrome
- Click on “Menu”
- Then Click on “View”
- Click on “Developer Tools”
- Click on “Developer”
- Go to the “Customize and Control” option
C. From The Settings
You can access the option to inspect elements from the settings menu itself. For this, you need to:
Go to Settings (which looks like three vertical dots on the top right corner of Chrome)
Click on “Developer Tools” to open the codes of the webpage.
D. Using Keyboard Shortcuts
Just like Safari, you can use a keyboard shortcut to inspect elements. For doing so, you need to press these shortcut keys:
Command + Option + C3. Using Firefox
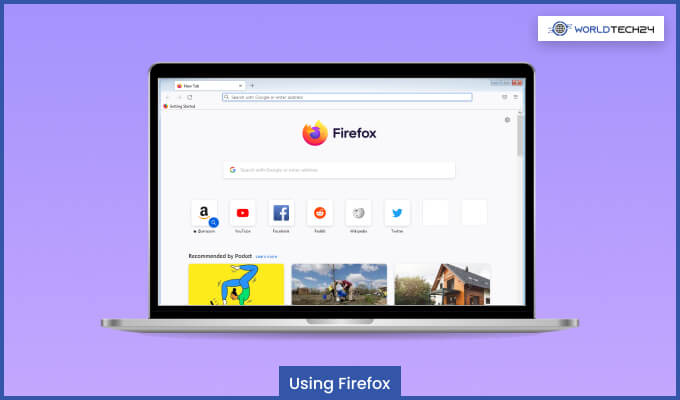
You can also learn how to inspect element on Mac by using the Mozilla Firefox browser. To do so, you can again follow these three steps:
A. Using Right Click
Simply open a webpage and right-click on any part of the page to view options. For example, one of them will say, “Inspect Element.”
You can use the tools menu on the top of the screen. The follow these steps:
- Open the Tools menu from the top of the screen
- Click on “Web Developer”
- Click on “Inspect”
C. Using Shortcut Keys
The shortcut for inspecting elements of a webpage in Firefox is:
Command + Option + CHow To Make Website Changes With Inspect Element?
Once you learn how to Inspect Elements on Mac, you will be able to change any website temporarily. To change any website elements using Inspect Element you will need to enable the Inspect Element options. After enabling the Inspect Element option you can tweak HTML or CSS parts of any website.
With Inspect Element, the process of making changes is similar to other browsers. Like while changing specific texts in Safari you need to:
- You will right-click on the text you want to change and select Inspect Elements.
- Then double-click the code in the text to edit it.
- Write the replacement text and hit Enter.
Changing Image Or Animation On The Website
In the same process you can change animation or image on your specific webpage by replacing the current URL with a new image or GIF.
Changing Font Size Or Colour On The Website
You can also change website font size or colour by opening Inspect Element and adjusting CSS. Using the check box you can turn on and off any options or see live results of the changes made. You can also type in new values in the checkbox for new changes to the font size or colour.
Changing HTML Elements States
You can also activate other HTML element states using Inspect Element. Like making a button look like being clicked on or hovering over the button. You can do this by right clicking in the HTML element using state and selecting a new element.
Bug In HTML/ CSS
Sometimes while changing HTML or CSS parts you might come across a bug that will not automatically show your updates on the page. This might happen if your browser has cached the website. Hence why updates do not take place after each change in Inspect Element.
You can remedy this situation by using browser cache tools such as CleanMyMac X.
Using CleanMyMac X you can optimise your Mac speed, extra storage and security. The tool features several kinds of scans and tools needed for all imaginable Mac issues.
To delete the cache files from your Mac browser follow these steps.
- Install the CleanMyMac X.
- Go to your private tab.
- Choose the browser you want to clean.
- Check local storage, cookies and anything else you want to remove.
- Then select remove.
After this all the unnecessary caches will be removed from your browser.
Frequently Asked Questions:
You can learn how to inspect elements on a Mac by using the Develop menu on the Safari browser.
You can inspect a website on Mac by right-clicking on a web page and selecting the “Inspect” option.
The shortcut keys for Inspect on Mac are Command + Option + C for Google Chrome users.
You can inspect a webpage in Safari using the shortcut Command + Option + I.
Conclusion
Learning how to inspect elements on Mac is helpful for geeky tech experts and tech students to understand the programming language for the website and how various codes work together to create a seamless experience that modern websites provide.
You can use the right-click method on Safari, Chrome, and Firefox browsers to open the inspect element page. Alternatively, you can use shortcut keys and the settings menu to do the same.
If you are interested in reading other tech articles, you can check out our other articles, like how to block adults websites on Google Chrome and how to connect airpods to Chromebook.
More Resources:
- How To Make Your Own Google Chrome Theme Creator
- How To Fix 403 Forbidden Error On Google Chrome? Fix It Now In 2022!
- Avast Driver Updater: Pros And Cons With Honest Review In 2021