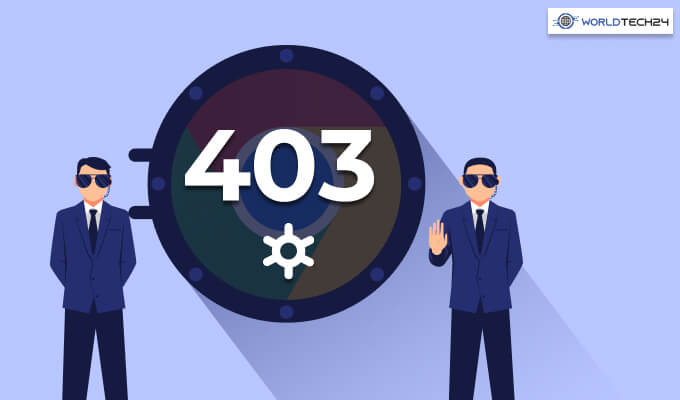Google Chrome is one of the most commonly used web browsers for computers and android smartphones as of 2022. Made by Google, this application can integrate itself with all workplace requirements like using Google Docs, Sheets, Maps, News, Youtube, and more.
Its integration with great workplace applications has made it a popular choice amongst professionals. Also, you have access to lots of plugins and extensions that make workflow easier using the application.
However, sometimes you might be hit with a message saying, “Error 403 – Forbidden – You Do Not Have Access.” Google Chrome shows this error message when it believes that you do not have access to the website (which you actually might not).
If you are getting this error message on a webpage that you have visited before, then that means that a bug or a glitch in Google Chrome is preventing you from accessing the webpage. If you want to know how to fix 403 forbidden errors on google chrome, you need to read this article and follow the recommended fixes below.
What Is The 403 Forbidden Error On Google Chrome?
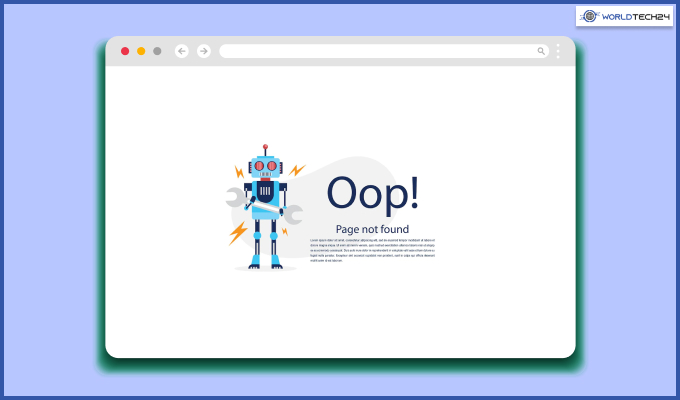
If you get a message like 403 forbidden on Google Chrome while trying to access a web page, then you have simply hit a wall. Either your ISP has blocked the web page, or its admins have made the website private.
When you see 403 errors in Google Chrome, it might look different for different web pages. This is because web page developers can design how the message looks. Therefore, various developers use other Error 403 design templates to suit the website’s style.
The following terms can also signify the 403 errors message:
- 403 Forbidden
- Forbidden
- HTTP 403
- HTTP Error 403 – Forbidden
- Error 403 – Forbidden
- Forbidden – You Don’t Have Permission To Access This Website
These messages typically show up when the web page has been made private, or at times it is because it is under maintenance.
How To Fix 403 Forbidden Error On Google Chrome?
If you see this error on a webpage, there is a high chance that the web admins have locked this website to visitors. Unfortunately, there is nothing you can do about it from your computer. But, if this happens sometimes and frequently, it means something is wrong on your end.
To know how to fix 403 Forbidden Error on Google Chrome, you can try out the following fixes:
1. Reload The Webpage
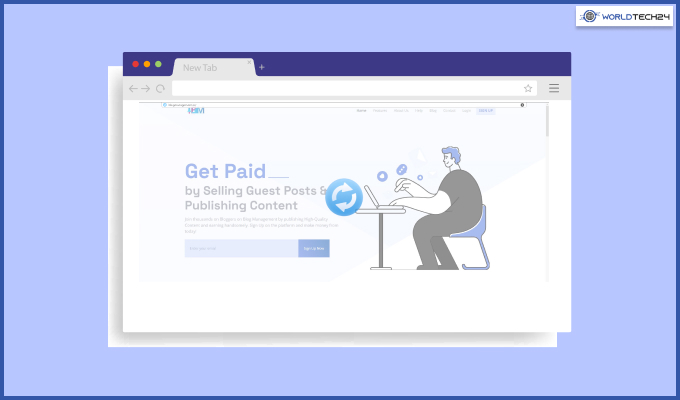
Sometimes, simply reloading the webpage works excellent. This is because your internet connectivity might be slow. This might be because your ISP might have rerouted your packet data through another server. These are temporary, and reloading the web page often does the trick.
This happens because every time you open a webpage, you send instructions from your ISP server to the web page server in the form of a request to let you open the web page. Therefore, if this request from your ISP gets blocked midway, there is a high chance this message will be shown.
2. Check The Webpage Address
Sometimes, entering the wrong URL web page address might prompt Chrome to show this message. This happens because Google’s gateway is trying to access it incorrectly. After all, the incorrect URL is used.
Check the URL web page address and type in the correct URL. This will give you the solution to how to fix 403 forbidden error on Google Chrome.
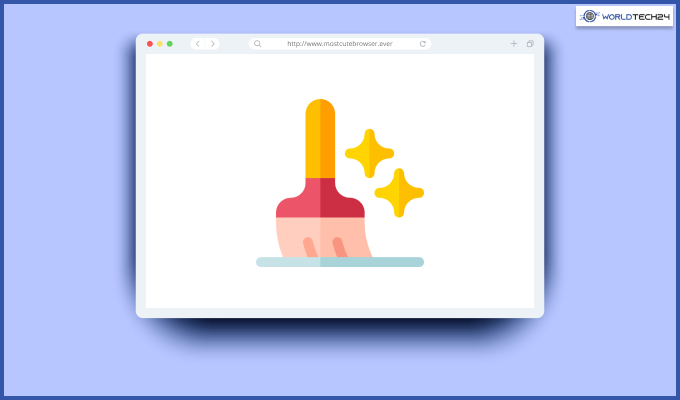
Whenever you visit a web page, Chrome saves and stores some data regarding that particular page. This data gets used whenever you attempt to visit that page again.
The cached data and cookies that get stored are your personal preferences identified when visiting that web page. This includes all usernames and passwords, website viewing format (whether you have opened the web page through a smartphone or a computer), and more.
Sometimes, Chrome gets overloaded with such information when accessing a web page. This causes Chrome to show the 403 Error message. Therefore, deleting all cached data and cookies will help you know how to fix 403 forbidden error on Google Chrome.
You can delete all your cached data and cookies from Google Chrome by:
- Click on options on the top right corner of Google Chrome (signified by three vertical dots)
- Click on “More Tools”
- Click on “Clear Browsing Data”
- Untick or tick browsing data, and ensure that cookies and cached data get ticked.
- Click on “Clear Data”
4. Disconnect From VPN
Sometimes, it’s the VPN that’s causing problems for you. This is because many websites are banned in various countries. So, if you are using the VPN to change your IP address to that of a server from another country, the 403 Forbidden Error can get shown.
This happens because you have changed your location, where the website is banned. Simply disconnect your VPN and check whether the problem persists or not.
5. Contact Your ISP
If you cannot find the solution to how to fix 403 forbidden error on Google Chrome, then sometimes it’s the fault of your ISP, who might have blocked the website. Sometimes, this might happen because your ISP has rerouted the server requests through a different server.
Contact your ISP (Internet Service Provider) and notify them of this issue. Then, wait and watch what actions and responses they take.
6. Go Incognito
Often, going incognito mode is the solution to how to fix 403 forbidden error on Google Chrome. Going incognito makes other websites not get all your information, like your location and IP addresses. This might be the solution to how to fix 403 forbidden error on Google Chrome.
7. Modify Your File Permission
Different files and folders on your site have unique file permissions that can control who can read, write and execute the file. You try modifying your specific file permissions to solve the issue that resulted in 403 Forbidden Error.
These permissions are a 3-digit number with specific digits indicating different levels of permission.
These 3 level of permission categories are:
Read– to see the data in the file
Write– to modify the file like adding or deleting data in the file
Execute– execute or run the file like performing commands and functions on the file
8. Delete The .htaccess file And Restore It
The .htaccess file used by Apache web server as a basic file configuration which can result in 403 Forbidden Error. You can use .htaccess to restrict or redirect some or all of your site’s access.
Since it’s so powerful a little mistake can create problems in your site that can be solved by simply generating a clean new .htaccess file by forcing WordPress. Here’s how you can do it following these simple steps below.
- Connect to your website server via. FTP
- Find the .htaccess file that you will find in your root folder
- Download a copy of the original file in your device for backup
- Now delete the .htaccess file as you already have the backup
- Now access your WordPress site to generate new .htaccess file
Here’s how to generate new .htaccess file using WordPress:
- Go to your setting and click on the Permalinks on your dashboard
Click on Save Changes located at the button of the webpage which will generate a new .htaccess file.
What Causes the 403 Forbidden Error?
There are two main causes of showing 403 Forbidden Error, these are:
- Incorrect file permissions
- Corrupt Hypertext Access or htaccess file
You might also see the error due to issues with a plugin you are using at your site. Here how you can troubleshoot these potential issues to solve 403 Forbidden Error.
- You can refresh the page to solve the issues resulting in 403 Forbidden Error.
- You can double check the address
- You can clear your browser’s cache
- Modify permissions on your file
- Delete the htaccess file then restore it
- Deactivate your plugins and then reactivate them
- Deactivate CDN temporarily
- Disconnect your VPN
- Check to see if your Hotlink Protection is configured incorrectly
- You can also reach out to the Hosting provider
Use the Sitechecker crawler tool
Frequently Asked Questions
You can fix a 403 Forbidden Error by reloading the webpage, going incognito, and clearing all your cached data and cookies.
This means that you are not allowed to visit this website.
You cannot access 403 forbidden sites if the webmaster blocks you. If this is caused due to a bug, you can reload the webpage, go incognito, and clear all your cached data and cookies.
Error 403 will not allow you to access the website. Therefore, it is terrible for you.
Conclusion
How to fix 403 forbidden error on Google Chrome? Well, this issue might happen because of various reasons. This can range from that website being blocked in your country to your ISP not connecting to the web page’s server.
To solve this issue, you can turn on Incognito mode, clear all cookies and cached data, recheck the web page address, reload the web page, or disconnect from your VPN. While the correct step might differ, you can try one of these methods. However, if the issue persists, then it means that you do not have access to the website, and you can do nothing about it.
If this guide helped you find the answer on how to fix 403 forbidden error on Google Chrome, then leave a comment and share it with others who might be facing this problem!
Additional Reading: