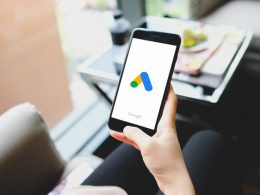One of the most asked questions that we often come across is, “How to turn on Chrome OS developer mode on Chromebook?” With the help of the developer mode on Chrome OS, you will be able to work with advanced settings, install new apps, and also add a new operating system to your Chromebook.
The Chromebook is one of the most affordable and simple computer devices available in the market. Every Chromebook has an inbuilt Chrome OS. Furthermore, the Chromebook also comes with a lot of features that are not only useful but easy to use as well. If you are looking for web browsing, there are hardly any better options in the market than the Chromebook.
What Is The Use Of Chrome OS Developer Mode?
However, for advanced users, Chromebooks can be limited in terms of features and settings. Most advanced users look for more settings and adaptability on their computer devices. Hence, there is a Chrome OS developer mode available on Chromebooks that allow advanced users to make changes on their computer as per their needs.
In this article, we shall provide you with the importance and uses of developer mode in Chromebooks. Apart from that, you will also know how to turn on the Chrome OS developer mode (dev mode) in your Chromebook. We have given a step-by-step procedure about “How to turn on the Chrome OS developer mode?” which you can follow to accomplish this task.
What Is The Chrome OS Developer Mode?
The Chrome OS developer mode enables you to get root Chromebook access, which is very similar to the option that you get on your Android device. Basically, the Chrome OS developer mode allows you to get more control over your Chromebook, with the help of which you can make significant software changes on your device.
However, the developer mode is only recommended for advanced Chromebook users who want to use the advanced settings of the device, install advanced applications, replace the operating system, and much more.
Therefore, we recommend the developer mode only for advanced users and the ones that are confident about making changes in the system settings of the Chromebook. Any mistaken effort in the developer settings can cause big problems in the Chromebook. Hence, we do not recommend using the Chrome OS developer mode if you are not comfortable dealing with the internal settings of a computer.
How To Turn On Chrome OS Developer Mode On Your Chromebook?

There are a few things that you need to make sure of before you turn on Chrome OS developer mode on your Chromebook. First and foremost, you will need to save your important files and create a backup on another device or in some cloud servers like Google Drive. Apart from that, make sure that you take note of your login information as well. This is because if you enable developer mode, your Chromebook wipes out the stored data as well as login information.
So, without much further ado, let’s find out how you can enable Chrome OS Developer Mode on your Chromebook.
How To Turn On Chrome OS Developer Mode? – Step-By-Step Procedure
Now as you have a general idea of what the Chrome OS developer mode is, you are now ready to switch on the developer mode settings on your Chromebook. Here is a step-by-step procedure that you need to follow to turn on Developer Mode on your Chromebook:
Step 1: Shut down/ Turn-off your Chromebook device. Do not switch off the power.
Step 2: Turn on your Chromebook back.
Step 3: While turning on your Chromebook back, hold the Esc key, Refresh key, and Power button simultaneously.
Step 4: In a few seconds, a warning will pop up. Press and hold Ctrl + D in this case. After pressing this, a message will appear which will ask you for OS verification. Press Enter.
Step 5: After you press Enter, your device will restart, and Developer Mode will start setting up.
Step 6: If the screen displays, “OS Verification is Off,” press Ctrl + D.
The Developer Mode is now on, and thus you will have better access to all the additional functionality of the Chromebook.
How To Turn Off Chromebook Developer Mode? – Step-By-Step Procedure

After you are done with the option of advanced settings on the computer, it is time for you to switch back to the general functionality of your Chromebook. To do that, you will need to turn off your Chromebook Developer Mode. In this case, too, you will need to make sure that you back up all the files and important data on your computer.
Here is a step-by-step procedure that you should follow to turn off Developer Mode on your Chromebook:
Step 1: Turn off your Chromebook device.
Step 2: Turn your Chromebook back on.
Step 3: After the message “OS Verification is off” pops up, press the space bar.
Step 4: After you press the space bar on your keyboard, the Chromebook will go back to factory reset settings, and the Developer Mode will be turned off.
As the Chrome OS Developer Mode is now off, the Chromebook is back to its usual functionality.
Developer Mode – A Few Drawbacks
Although the Developer Mode helps you in getting access to the advanced settings of your Chromebook, it also has a few drawbacks that you must keep in mind:
- Your device warranty will go void, as Google does not support Developer Mode.
- Developer Mode disables every security feature in Chromebook.
- You will lose all your data while you enable/ disable your Developer Mode.
- You will always see the warning screen when your Chromebook boots up if you enable Developer Mode.
Final Thought
Hope we have answered your question, “How to turn on Chrome OS developer mode on Chromebook?”. By adhering to the steps given in the previous sections, it will be effortless for you to turn on the Developer Mode. However, you will need to be aware of the various drawbacks that follow if you switch on the Developer Mode on your Chromebook. Hence, if you are not an advanced user or a developer yourself, we do not recommend you turn on your Chromebook Developer Mode.
Have A Look :-
- Know The Uses Of Extension Visual Effects For Google Meet
- Chrome://flags: The Secret To Unlock Hidden Chrome Features
- A Guide To Finding And Exploring The Best MangaStream Online