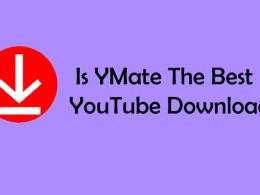You may powerfully customize Chrome using Chrome Flags or Chrome://flags.
You are given access to unreleased experimental features. They are simple to use and switch off if Chrome begins acting strangely, so you don’t need to be highly tech-savvy to utilize them. We’ll look at a couple of such flags you must enable for the best Chrome experience in this post.
What Are Chrome Flags?
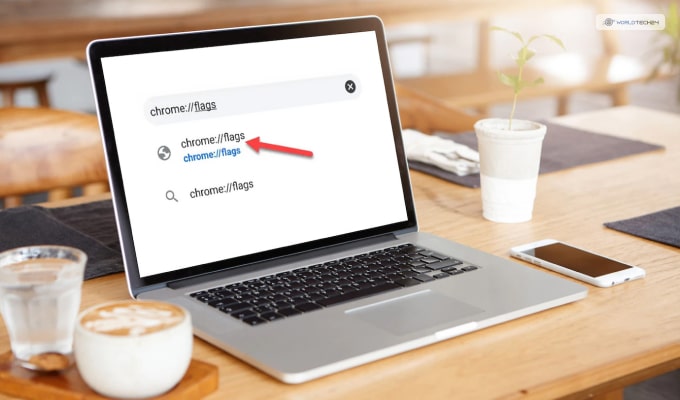
Chrome flags or Chrome://flags enable browser capabilities that are not by default enabled. For instance, before making picture-in-picture video technology available to everyone, Chrome wanted to let people test it out.
A flag was placed around the feature to allow anyone to test it out and provide comments. Now that picture-in-picture is available by default in Chrome, the code and design have been tested and improved based on user input. It also performs pretty well.
How To Enable Chrome://Flags?
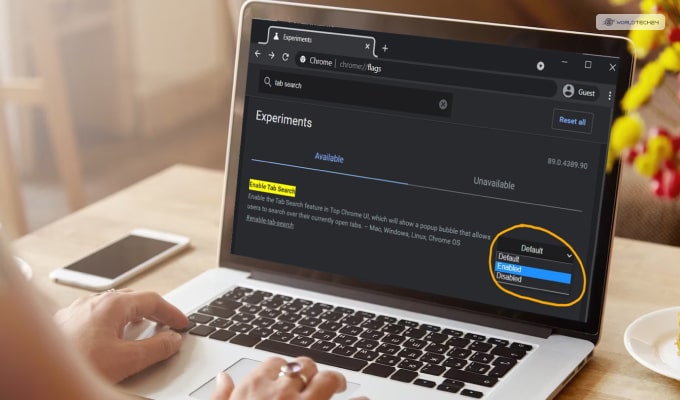
If you wish to Chrome Flags enable in your system, there are a few steps that you need to follow. All of these steps are explained below.
- First, open Chrome Browser on your device.
- Then, search in Google for Chrome://flags.
- When you do so, instead of a Google Search results page you will be shown a page titled Experiments. All the new experimental Chrome features will be listed here, along with their descriptions. Here, you will also find options for Enable, Disable, and Default as well.
- Now, simply choose one Flag from here and click on the Enable option beside it.
- Finally, close Chrome and reopen it.
How To Disable Chrome://Flags?
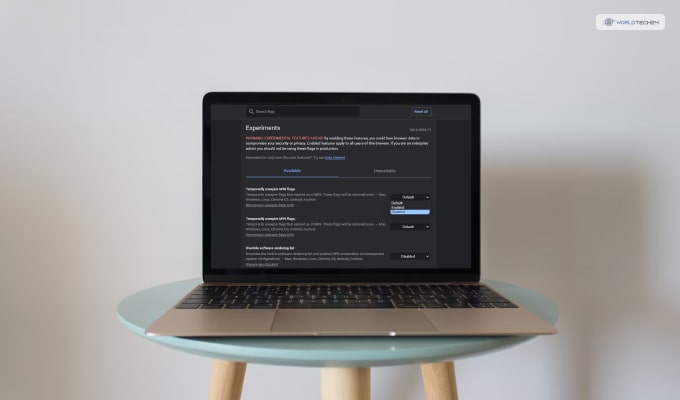
If you think you have enabled a new Chrome Flag that you didn’t wish for, then worry not. You can disable Chrome Flags anytime you want. To do so, follow the steps below:
- First, open Chrome Browser on your device.
- Then, search in Google for Chrome://flags.
- When you do so, instead of a Google Search results page you will be shown a page titled Experiments.
- Now, simply choose the Flag you want to disable and click on the Disable option beside it.
Best Chrome Flags You Should Try Out In 2023
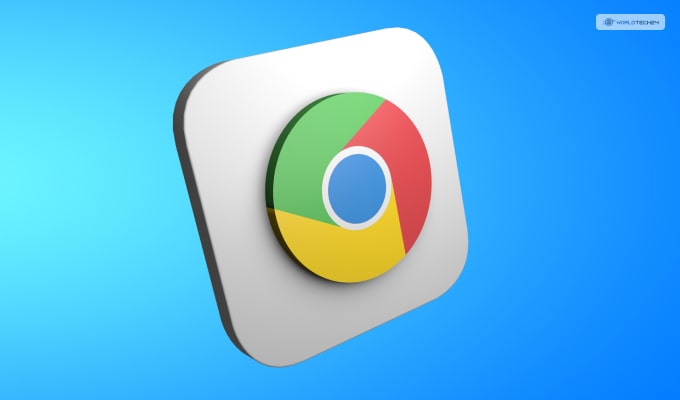
There are many Chrome://flags settings that are available to you so that you can try them out in 2023 right now before they are released. Therefore, the ten best Chrome://flags that you should try out right now are:
1. Automatic Dark Mode
➼ Platforms: Windows, Mac, Android, Chrome OS, Linux, Fuchsia
➼ URL Tag: chrome://flags/#enable-force-dark
While Google might roll this out as a stable update in the upcoming months, you may enable Dark Mode beforehand. Many people enjoy utilizing Chrome flags dark mode on smartphones. All online content, even that which doesn’t support native dark mode, will be automatically rendered in this mode. It’s also important to note that while Dark mode is sometimes forced on websites, it may not always be supported.
2. Smooth Scrolling
➼ Platforms: Windows, Mac, Android, Chrome OS, Linux, Fuchsia
➼ URL Tag: chrome://flags/#smooth-scrolling
You may activate this function for a better scrolling experience if you are not happy with how your Chrome browser scrolls. Over this experiment, the page may now flow fluidly as you navigate through the material. Although it’s available on other platforms as well, Android users will find this function to be quite useful.
3. Enable Reader Mode
➼ Platforms: Windows, Mac, Android, Chrome OS, Linux, Fuchsia
➼ URL Tag: chrome://flags/#enable-reader-mode
By turning on the reader mode flag, a more condensed version of the website will be displayed for users who frequently read readable information online from e-books, websites, or blogs. You will immediately leave movies, advertising, and other distracting items when you are in this mode.
4. Pull To Refresh
➼ Platforms: Windows, Android, Chrome OS, Linux, Fuchsia
➼ URL Tag: chrome://flags/#pull-to-refresh
Users of Chrome on iOS and Android are accustomed to pulling up to refresh or swiping down to refresh. It is a clever feature that is quite beneficial and expedites phone calls. If your laptop has a touch screen, you may turn on this flag and use the pull-to-refresh motion.
5. Show Autofill Predictions
➼ Platforms: Windows, Mac, Android, Chrome OS, Linux, Fuchsia
➼ URL Tag: chrome://flags/#show-autofill-type-predictions
On some browsers, filling out a form might be a hassle. Here, the autofill predictions feature comes into play. After it’s enabled, Google will fill in the form’s data automatically. Web forms are annotated with placeholder text for Autofill field types.
6. Password Import
➼ Platforms: Windows, Mac, Android, Chrome OS, Linux, Fuchsia
➼ URL Tag: chrome://flags/#password-import
This setting enables you to import passwords from other browsers into Chrome if you are switching from another browser.
7. Live Captions
➼ Platforms: Windows, Mac, Chrome OS, Linux, Fuchsia, Lacros
➼ URL Tag: chrome://flags/#enable-accessibility-live-caption
It’s worth trying out the Live Caption option, which is rather specialized. Users will be able to view live captioning for every piece of content that Google Chrome will play. There is no doubt that turning it on would be beneficial.
8. Parallel Downloading
➼ Platforms: Windows, Mac, Android, Chrome OS, Linux, Fuchsia
➼ URL Tag: chrome://flags/#enable-parallel-downloading
You may speed up your downloads by using this flag in Chrome. By setting numerous connections, this flag speeds up file downloads.
9. Site Isolation
➼ Platforms: Windows, Mac, Chrome OS, Linux, Fuchsia
➼ URL Tag: chrome://flags/#enable-site-per-process
The site isolation flag in Chrome is another helpful setting. You may strengthen browser security by using this flag. Chrome loads each page in a separate process thanks to site isolation. Accordingly, even if a website circumvents similar origin policies, the additional layer of security will assist the browser in preventing the website from mining your data present on another website.
10. Search For Tabs
➼ Platforms: Windows, Mac, Chrome OS, Linux, Fuchsia, Lacros
➼ URL Tag: chrome://flags/#tab-search-fuzzy-search
Finding the desired tab may be challenging if you have several open. To view all open tabs in Chrome and find the right one, click on the down arrow in your toolbar. You may search across previously closed tabs using the Tab Search layout, which shows.
FAQs (Frequently Asked Questions):-
People interested in learning more about Chrome://flags have asked various questions related to it. Here are the answers for them.
Ans: The Chrome developers have hidden this feature since it can cause problems with your Chrome browser. This is because Chrome Flags are experimental unstable features that can disrupt all data stored in your device’s Chrome browser.
Ans: Yes, you can enable Chrome Flags in the Android version of Chrome as well. To do so, you simply need to follow the same process as you would on your computer.
Ans: When it comes to website moderation, flagging pages is one of the best ways you can do so. Flagging a page means providing feedback to it, in regard to its quality and safety.
Conclusion
You may test new Chrome features before they are added by using Chrome flags or Chrome://flags, which are experimental Chrome features. If you’re interested, you may also provide Chrome’s development team with comments. By searching a certain term in Google search, you can access Chrome flags. Once you land on the Experiments page, you will notice a long list of options that you can try out right now!
These features are often internal beta test versions in the browser’s beta, development, and canary channels. For example, dark mode is still not included in Chrome’s stable version. However, you may enable it by using Chrome Flags. Other flags have the ability to modify the user interface, while other flags perform modifications that are hidden from view.
If there are some great Chrome://flags that you think look promising, tell me about them in the comments below!
Have A Look :-