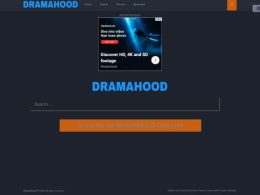Android is one of the most used mobile platforms that comes with plenty of features. The competition between Android and iOS is one of the most popular ones. Plenty of users choose Android over iOS for different things such as features, UI, and others. However, none of them comes without issues or glitches. Despite being the best mobile platform, there are things that many users have experienced.
One of the most common issues that are seen in Android devices is the android.process.media has stopped. It does not only interrupt the user experience but also makes it hard to use different functions. However, the good thing is there are plenty of different fixes available that you can try. You have to choose the best one from this list that goes perfectly with you.
Why Android.Process.Media Has Stopped Working?
There are a lot of different reasons as to why Android.Process.Media suddenly stopped working.
- “Incompatible apps or software updates with the Media Storage app can cause conflicts and result in such an error.”
- “Corrupt cache data on Media Storage app can trigger this error.”
- “Missing or corrupt media files on your device can trigger such an error when the Media Storage app tries to process them.”
“Media Storage app glitches or bugs can lead to its malfunction.”
Easy Methods To Fix “Android.Process.Media Has Stopped.”
Here are some of the most common fixes that work perfectly to fix the unfortunately android.process.media has stopped. Make sure to follow all the entails and steps to fix the issues easily.
1. Remove Google Account And Add Again
One of the most common fixes that you can try to solve this issue is removing the Google account. After removing the account, you will need to add the Google account again. If there are any issues with the contact in the Google account of the phone, it might be solved. To do this, you will need to follow some simple steps.
- Open the option “Settings” from the phone.
- Scroll down and find the “Account” option and tap on Google account
- There, click on the remove account option
- In case if you have more than one Google account, then remove them as well
- Once they are deleted, restart the phone and add the Google accounts again
2. Reboot The Device
The most common method to fix, unfortunately, android.process.media has stopped is by rebooting the device. Most of the time, rebooting your phone can help you fix the issue and stop the pop-up. However, before rebooting your device, you will need to update all the apps from Google Play Store. Especially apps like phone, contacts, and other system apps to their latest version. To reboot the device, you have to follow the simple steps.
- Press the power button on the side of your device and hold it
- Holding it for a long time can switch off the device easily
- Also, you can get the option reboot on the screen along with the option to shut down, airplane, silent, and power off
- Selecting the reboot option will restart the device
3. Update The Software Of Your Phone
Another very useful way that works well to fix the android.process.media has stopped is a software update. Updating your software is very important to fix any issue easily. Developers work continuously to fix all the issues faced by users. Not only fix all the old problems, but manufacturers also develop updates to add new features as well. You can check easily if your device has any software updates or not. Here are the steps that you need to follow.
- Visit the “Settings” option from your phone.
- Scroll down to the list or search for “About Device.”
- Click on this option and find the option check for software update
- If there is any new update available, you will be able to see it along with new features, fixes, and other information
4. Factory Reset
If all of the above-mentioned options are not working to fix the “android.process.media has stopped”, then you can take the help of this option. This is the last resort that you can use to fix the issue easily. A factory reset can help clear all data and settings of the device and provide an easy fix. It will make the phone exactly like the brand new phone and fix all the issues.
- Open the “Settings” option and find “Backup And Reset.”
- Click on the “Factory Data Reset” option and erase all data from your device.
- When the prompt comes, click on confirm to factory reset the device.
5. Reset App Preferences
“Faulty app permissions can be responsible. If they are the cause of the problem, you have probably meddled with your app settings and forgot to change them back.”
“You’ll need to reset your app preferences if you don’t remember what you changed. Be warned that all your custom settings would be removed. You’ll have to reconfigure them from the top.”
- Open Settings > Application Manager
- Click the three dotted icon
- Tab on Reset App Preferences
6. Clear Play Store Cache
“An app will act up if its cache has become corrupt. The Google Play Store is no different. Refreshing its temporary memory would help. In case you’re wondering, you won’t lose any important information.”
- “Go to Android Settings > Application Settings.”
- “Click on All the Apps.”
- “Find and tap on the Google Play Store.”
- “Click Clear cache and clear data.”
7. Clear Google Play Services Cache
“The Google Services Framework cache may have become corrupt too. Clear its temporary memory. What exactly does the Google Services Framework do? It ensures that your apps are functioning well. You can imagine what a big problem it would be if its cache became corrupt.”
- “Open Settings > Application Manager.”
- “Click on All the Apps.”
- “Find Google Services Framework.”
- “Tap on Clear cache and clear data.”
8. Clear Download Manager Cache
“Another app whose temporary memory may have become corrupt is the Download Manager.”
- “Go to Settings and open the All the Apps section.”
- “Find the Download Manager.”
- “Select clear cache and data.”
9. Clear Media Storage Data Cache
“There’s one last app whose temporary memory you might have to clear – the Media Storage app.”
- “Go to the All the Apps sections.”
- “Locate Media Storage settings program.”
- “Click clear cache and data.”
- “Disable Media Storage once you’re done.”
10. Enter Safe Mode
“Whenever you’re facing any Android issue, it’s always a good idea to enter Safe Mode. You’ll be able to tell if your problem is due to malware. Your phone would run in its default state.”
- “Place your finger on the Power button for a few seconds (while your phone is on).”
- “Tap the Power key on the screen.”
- “Hold the Power button until you see the Safe Mode prompt.”
- “Click on it.”
Frequently Asked Questions:
Mostly, the android.process.media has stopped due to 2 different applications such as the Media Storage and Download Manager. Apart from that, cache and cookies can also cause the process media to stop. There are plenty of other reasons available that are not as common as the mentioned ones. However, different fixes are available that you can try to solve this issue easily.
If you want to fix the “android.process.media has stopped“, plenty of methods are available. You can try clearing the data and cache of the contacts app, restart the device, reset the device, hard reset the device, reset app preferences, disable the media storage, clear contact storage, and many others.
There are different ways available that you can try to fix the android.process.media has stopped, such as:
• Clear both the data and cache of the Google Play and Google Framework
• Restart the device
• Do a factory reset
• Clear data and caches of the “Contacts” app
• Wipe the partition of the cache of your phone
• Reset all the app preferences
This android.process.media has stopped error mostly occurs due to the issue with the data and cache of the contact app. The issue is mostly seen when you update your phone software. If there is any issue with the sync of the app, then you might also see this error. Phones that run using the old Android version have a higher chance of having this error.
Conclusion
Android is one of the most common mobile platforms that comes with plenty of features. However, plenty of issues are found in this platform that ruins the experience and makes it hard to perform different functions. Among all the other ones, the android.process.media has stopped one of the common issues. Here are some fixes are given above that can help you to fix this issue easily.
More Resources:
- How Can Google Ads Help You Advance Your Business Goals?
- Why Should You Link Your Client’s Google Ads Account To Search Console?
- What Two Main Ad Formats Can Be Used In A Google Display Ads Campaign?