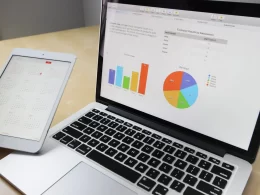Computers are an essential part of our lives that help us do everyday work and stay one step ahead by assisting in different works. While computers are becoming more efficient and powerful every day, the requirements are also increasing. For example, while a 250 GB hard disk used a lot of space in the past, it is now essential to have 1-2 TB hard disks in the computer to store things.
People often change their hard disks to store more data; others just want to change the drive space. Whatever the reason, changing partitions is a common task now that is performed by a large number of people. Moreover, it is necessary to manage your data on the computer to make it more secure. Therefore, many people are looking for the answer to “how to unpartition a hard drive?”
Why Unpartition A Hard Drive?

Once in a while, a disk can get filled; the only way to manage it is by unpartition. Also, you might want to rearrange the space management and keep a bit more storage in the C drive to get faster performance from your computer. However, most people find it very hard to work with the Windows Disk Management tool that comes in-built. This is the tool to partition or unpartition the drives.
If you are one of them who wants to find out how to unpartition a hard drive to organize your storage, then here are five different ways given below that can help you through the process. In addition, you will learn how to unpartition to allocate the unused space, Change storages in different drives, and others.
How To Unpartition A Hard Drive?
If you wanna know how to unpartition a hard drive then these are the steps that you need to follow.
-
Windows
Step 1- “Back up all data from the partition that you want to keep. You will have to delete all the data from the partition in order to unpartition your drive.”
Step 2- “Access Windows’ Disk Management tool. Your windows computer will have come with this tool pre-installed. This tool lists all drives and will show how each drive partitions the data.”
Step 3- “Remove all data from the partition. In the Disk Management window, you see a list of Disks, starting with Disk 0. The drives associated with each disk will be listed horizontally.”
Step 4- “Allocate the space back to the partitioned drive. Allocating space back to the original drive will take away memory from the partition and add it back to the original drive. The original drive is essentially absorbing the partition. If the partitioned drive is C, right-click on C, and select Extend Volume from the menu.”
Step 5- “Extend the volume of the partitioned drive with the Extend Volume Wizard. The Wizard should have automatically popped up when you clicked Extend Volume.”
Step 6- “You should now no longer see the partition listed if all was done correctly. Your original drive will no longer be partitioned and all the space will be on that disk.”
-
Mac
Step 1- “Back up all data from the partition that you want to keep. You will have to delete all the data from the partition in order to unpartition your drive.”
Step 2- “Open up the Disk Utility tool. This tool can be found by opening Finder and searching for ‘Disk Utility’ in the search bar.”
Step 3- “Locate and click on the correct disk. From the list disks on the left side of the window, locate the disk that houses your partitioned drive. If you have never addde any additional storage space, you should only see one SSD. The different drives will be listed beneath each disk, so find the disk with the drive that you wish to remove.”
Step 4- “Click on the Partition tab. You should see five tabs on the top of the main section of the window; click on the one that says Partition. It should be in between Erase and RAID.”
Step 5- “Select the partition. Beneath the ‘partition Layout’ title, you shold see the different partitions on the disk as white boxes.”
Step 6- “Click the minus symbol beneath the boxes. When prompted from a drop-down dialog box, click Remove.”
Step 7- “Expand the box titled Main. There should now be empty gray space where the previous box used to be. Click on the three lines in the bottom right of the Maiin box and drag the box all the way down. While dragging, you should see the value in Size increase.”
Step 8- “Click on Apply in the bottom right corner of the window. Click on Partition on the drop-down dialog box when prompted. This step may take a little while depending on how much data is on the main drive. The disk is being reinformatted, so give it time.”
5 Different Ways To Unpartition A Hard Drive
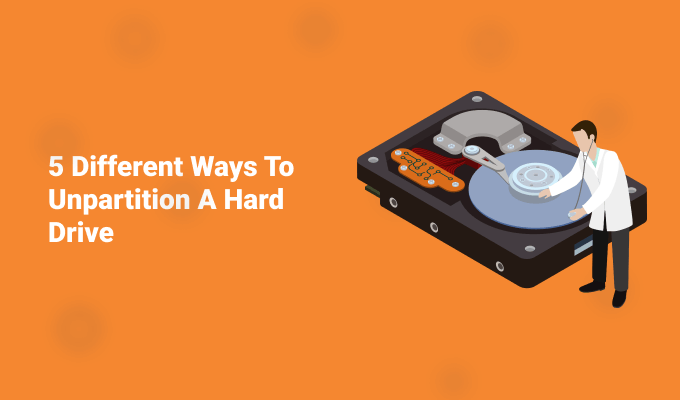
As mentioned above, there are many different ways you can use to unpartition a hard drive easily. While some of the methods might work for you, others do not work perfectly. So, you need to look at all the ways given below to choose the best one for you. Here are some of the most popular ways to unpartition a hard drive.
1. How To Unpartition A Hard Drive Using Disk Management
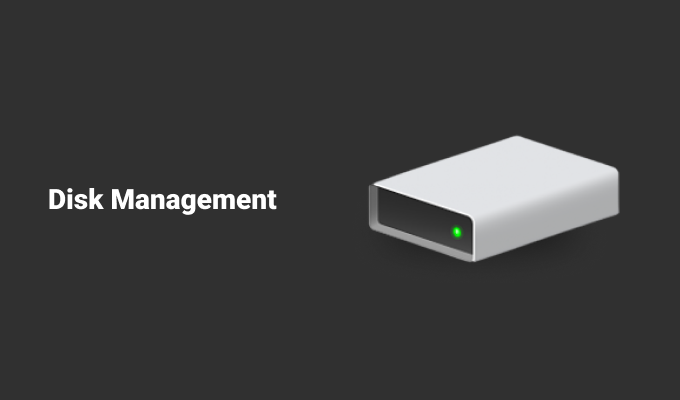
Disk management is a built-in software to manage drives in your computer and allocate storage. Using this software, you can manage all the drives and spaces in it. However, to use it for unpartition, you have to follow these steps. Keep in mind that this is how to unpartition a hard drive Windows 10 or other versions.
Step 1. Press the buttons “Windows” and “R” simultaneously to get the Run option opened with a dialog box. Next, you have to type “diskmgmt.msc” in the dialog box and click the search button. It will open the Disk Management Software in Windows.
Step 2. When the Disk Management Window is opened, you will find a lot of disks available there. You can right-click on the partitions to delete them by clicking “Delete Volume” IT will delete the partition along with all the data in it.
After dating it, you will see an unallocated partition with free space. You can allocate the space to other partitions by right-clicking on them and choosing the option Extend Volume.
2. How To Unpartition A Hard Drive Using Minitool Wizard

If you face issues with the Disk Management that comes in-built with Windows, you can use Minitool Wizard for unpartition. This is one of the accessible tools that can help you to organize your disks. Here are the steps to follow to unpartition a hard drive.
Step 1. Open the software and go to the home page to see all your disks. Choose the partition you want to delete and right-click on it and choose delete. Also, you can select the disk and right-click to find the option “Delete All Partitions.”
Step 2. Click on the “Apply” button on the left upper side of your screen to confirm your action and finish the pending operations. This is the easy way of how to unpartition a hard drive.
3. How to Unpartition A Hard Drive Using DiskPart

Don’t want to use any of the above-mentioned methods? In that case, you can use the DiskPat, which is another disk management tool by Windows that works by command. Here is how to use it step-by-step.
Step 1. Open the DiskPart Program by opening the run dialog box by pressing “Windows + R” simultaneously. To open the command prompt, type “cmd” in the box and press enter. In the command prompt, type “diskpart” in the cmd.exe and press enter to open the input windows diskpart.exe.
Step 2. Type these commands in the window one after another to delete the partition.
- List disk
- Select disk #
- List partition
- Select partition *
- Delete partition
You can also type “clean” to delete all the partitions in your drive. This is how you can unpartition a hard drive in Windows. However, you need to try different methods if you are looking for how to unpartition a hard drive Mac.
4. Paragon Partition Manager

If you want to learn how to unpartition a hard drive in other ways, you can use this partition manager. It is software that lets you delete, expand, shrink, and create partitions in the hard drive. It comes with a walkthrough wizard that helps you to learn how to use it. On the homepage of the software, you will find the option “Delete Partition,” “Format Partition,” and other options. Click on them to unpartition your hard drive easily.
5. Active@ Partition Manager

This is another disk partition manager that you can use to unpartition a hard drive. You will be able to manage the storage and partitions without turning off the PC. You will see all your partitions in this software; click on the partition you want to remove and click on delete. You will find unallocated space, extended partition, primary partition, and others.
Conclusion
These are some of the ways you can go through to learn how to unpartition a hard drive. Whether to organize the partitions or allocated free space, managing partitions is one of the essential parts to keep your computer organized. However, make sure to create a backup of your data while deleting a disk, as the data will also be deleted.
More Resources:
- How Does Google Ads Generate Responsive Search Ads?
- What Two Types Of Remarketing Can Be Used On Google Display Ads?
- Which Is A Best Practice For Optimizing A Landing Page For Google Ads?