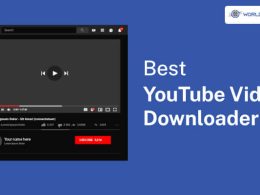We hope you are searching for ways for “how to turn on BitLocker in Windows 10?”
Today, your computer is the most important thing for you. No, it is not because of how expensive your apple mac is; it is because of the sensitive information you keep in your system. If you keep important and sensitive information in your computer, protecting it is an integral part of maintaining its integrity.
Since the release of windows vista, Microsoft has offered its user an encryption tool called BitLocker encryption tool. However, it is proprietary for the company that allows the user to encrypt their drive.
Although the encryption feature elevates the position of the windows in the industry, it has one major flaw. It was not available for every operating system; the users who purchased the commercial level of the operating system were able to enjoy this feature. Unfortunately, that means people like us who use Windows Home operating system can not use the BitLocker encryption features.
Fortunately, we have several BitLocker Loaders for Windows. This software helps the user use the BitLocker encryption in the Windows Home operating system.
How To Enable Or Turn On BitLocker In Windows 10 Home Operating System?
There are no direct ways in which a Windows 10 home user will be able to use BitLocker on their system. However, if you can take help from any third-party software, you can certainly use the encryption tool.
Today, we will talk about the M3 BitLocker loader software tool that turns on BitLocker drive encryption in Windows 7/8/10 home edition. If you are really curious about how you can do that, follow the steps given below.
Step 1: We assume that you don’t have any BitLocker loader tool in your system to proceed with the process of “turn on BitLocker in Windows 10”. Hence, the first thing you need to do is to download the software into your system.
Step 2: Once the software is installed in your system, launch the software. All the available drives will be lined up on the screen.
Step 3: Select the drive you want to encrypt. When you are encrypting the drive, you will be asked to give the password. Enter the password and click enter.
Step 4: save the recovery key in a secure place so that you would be able to access the key when the password is lost or forgotten.
Step 5: With this, the encryption of the drive is complete.
How Do I turn On BitLocker Automatically?
In case you are searching for ways to turn on BitLocker Auto-unlock for the drive, you are required to follow the below-mentioned steps.
- Go to the folder named, This PC.
- Now open File Explorer.
- Double click on your protected drive.
- When it asks you to unlock the drive along with giving a password or smart car, you need to click on the More link.
- In order to turn on the auto-check feature, just check on the box that says Automatically Unlock.
FAQs
BitLocker always remains a mystery to many. No matter how many times you make them understand it’s working, you will receive some of the questions regarding the drive’s encryption. The same thing stands true for our readers as well.
Here we have taken the most frequently asked questions and have listed them down so that you will have your answers even before you ask the same questions.
A: This question has the easiest answer, but you will stool fi8nd this question hanging at every wall of community discussion about BitLocker.
• Select the start button.
• Navigate to settings > update & Security > Activation.
• Now select the change product key.
• Enter the 25 character password.
• Press upgrade to Windows 10 Pro.
A: If you want to bypass the encryption of the BitLocker, you simply need the steps given below.
• After the Windows OS starts, Go to Start > Control Panel > BitLocker Drive Encryption.
• Click “Turn-off auto-unlock”.
• Once the auto-unlock is off, restart the system.
Hopefully, this way, you will be able to bypass the BitLocker encryption.
A: Before we can start answering this question, we would like to bring this fact into the light that BitLocker uses 128 bit-key encryption. So, in ideal conditions, you might find that the BitLocker is slowing down your system a little bit.
A: Here is a guide to turn on BitLocker on Windows 10.
• Open Control Panel.
• Now select System and Security.
• Select BitLocker Manager under BitLocker Drive Encryption.
You will only get this option when BitLocker is available for your device. Unfortunately, for Windows 10 home edition is not available. Still, you can select the Turn on BitLocker and, after that, follow the above instructions.
A: Absolutely! If BitLocker were open-source, most of the people or us would not be able to read the code in order to find vulnerabilities. In contrast to the early fact, at the same time, somebody will be capable of doing that.
When you are thinking about ways to protect your data in case your PC gets stolen or any other such disasters happen with BitLocker, your data will be just fine.
A: We can understand; it is really sad that Windows 10 does not have BitLocker. Still, you can protect your files with the use of “device encryption.” It is quite similar to BitLocker and also comes with a feature, which is specifically designed for protecting your data from unauthorized access in any type of unexpected event, like if your laptop is stolen or lost.
Final Thoughts
If you are looking for a solution to turn On BitLocker In Windows 10 Home, perhaps this article might hold the answers you are looking for. This article will discuss the methods to help you encrypt data on your Windows Home operating system.
More Resources:
- Avast Driver Updater: Pros And Cons With Honest Review In 2021
- How To Make Your Own Google Chrome Theme Creator
- How Does Google Ads Data-Driven Attribution Give Credit For Conversions?