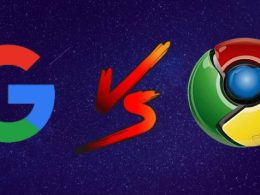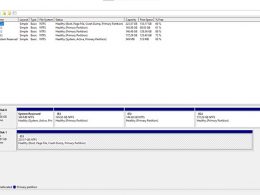Did you buy a new iMac desktop computer or a new Macbook laptop? Making the jump from having a Windows system to a Mac system can be pretty daunting at first. The applications are different, the UI is different, and most importantly, the OS is different. However, do you know how to use a flash drive on a Mac?
While flash drives are more or less the same, they work differently when you try to access them. To learn how to do so on a macOS system, then read this article till the end.
What Is A Flash Drive?

If you see a storage device with no moving parts, then it’s most likely a USB flash drive. These drives are storage devices that you can use to store various forms of data.
In a USB flash drive, you can store data like various songs, movies, videos, audio, files, applications, documents, and almost anything you can think of. Unsurprisingly, you can also store the Windows OS to install it on your computer!
How To Use A Flash Drive On A Mac?
There are various ways you can learn how to use a flash drive on a Mac. Some of the best ways to do so are:
1. Find Your USB Flash Drive In The Desktop Home Screen

This is the default method that you should learn on how to use a Flash Drive on Mac. When you first plug your USB flash drive into your Mac or Macbook port, then the icon for viewing its contents will automatically come up on the desktop screen.
Let’s assume that your USB Flash Drive has a name simply set as USBFD. When you connect your USB flash drive, you will find a new folder on your desktop home screen titled “USBFD.” Now, you just need to double-click on that folder, and all its contents will pop up on the screen. You can browse through all the contents of the USB flash drive by using your file browser.
2. Find Your USB Flash Drive Using Finder
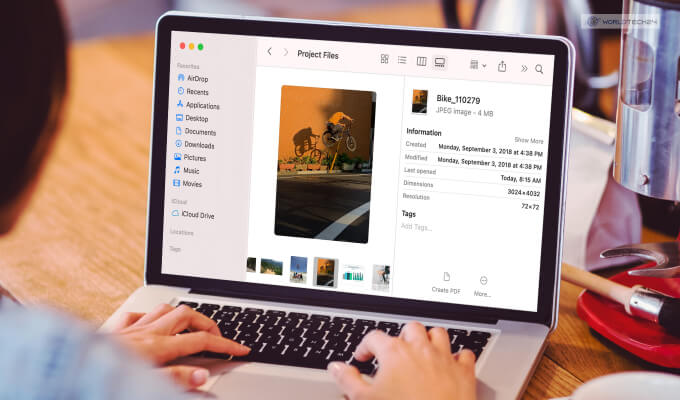
If, for some reason, you cannot access your USB flash drive using the method above, then worry not. It’s possible that due to errors, the folder representing your USB flash drive will not appear on your home screen. If this happens, there are other ways to access the contents of your USB flash drive.
If you have used a Windows computer so far, you know how to access your USB flash drive contents. You can do so using the Windows File Manager. If you are new to using a Mac desktop or Macbook laptop, then its macOS counterpart is Finder.
On your apps tray at the bottom of the screen, you will find the Finder app on the extreme left. You will always find it there by default unless you have changed its location on the screen. It has an icon that has a smiley face which is half blue and half white.
Double-click on the Finder icon to open the macOS file browser. When the browser opens up, you will find a tab called Locations on the left-hand side of the screen. Under this tab, you will find the list of all the connected storage devices.
You will find your USB flash drive listed here. Therefore, if your USB flash drive has the name USBFD, then it will appear here with the same name. You simply need to double-click on it to view its contents. This is how you learn how to use a flash drive on Mac.
Why Can’t I Access My USB Drive On A Mac?
There can be various reasons why the folder to your USB flash drive will not appear on your Mac system.
1. Check Your USB Flash Drive Format
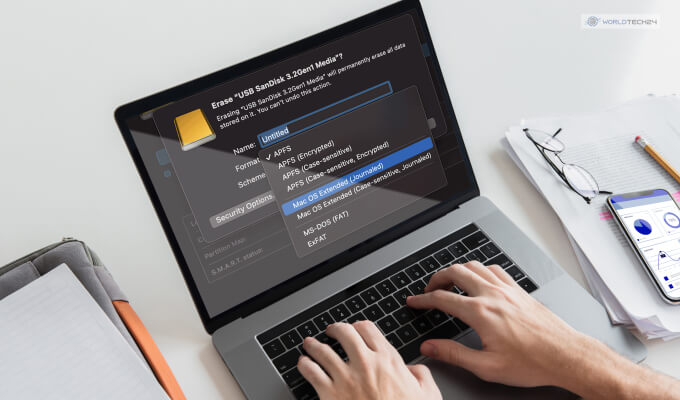
There are only a few USB flash drive types that will work on your Mac. You need to know this before you learn how to use a SanDisk flash drive on a Mac. The supported USB flash drive types are:
- ExFAT.
- FAT32.
- APFS.
- MacOS Extended.
The only flash drive that will not work on your Mac is NTFS. Therefore, you need to first learn how to check your USB flash drive format on Mac. To do so, you need to follow the steps below.
- First, connect your USB flash drive.
- Press the Cmd + Space buttons together to open up the Spotlight menu.
- Type in Disk Utility in the search box and hit Enter.
- From the sidebar, select your USB flash drive and click on it
- In the Window that opens up, it will show the format of the drive beneath the name of the drive.
2. Check Your USB Flash Drive Or Port For Physical Problems

If you don’t see your USB flash drive detected by your Mac, then there can be a problem. However, you will not know whether the USB flash drive has problems in it or if it’s the USB port of your Mac or Macbook that has issues.
To figure this out, there is only one thing you can do – connect your USB flash drive to another computer. In addition, you can also try connecting a different USB flash drive with your Mac. If you see that other USB drives are working, except the previous one, you know what the problem is. The same can be said vice versa also.
You cannot learn how to use a USB flash drive on a Mac if it doesn’t work at all!
3. Check If The Contents Of Your USB Flash Drive World With MacOS Or Not
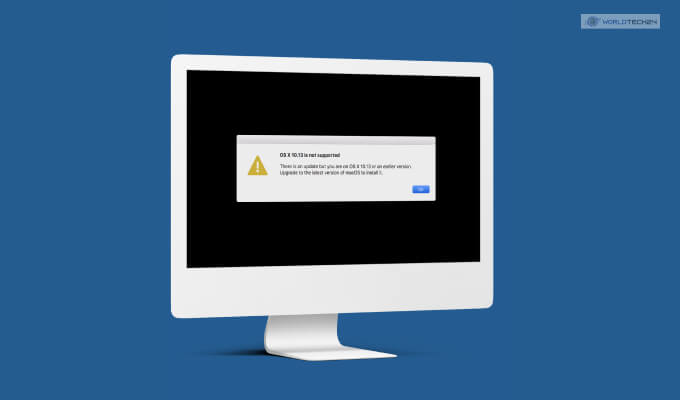
There are various kinds of files that will not be detected by a Mac. For example, if you have any Windows applications in the form of a .exe file, then it will not be supported by your Mac. Therefore, you need to ensure that the content of your USB flash drive is supported on Mac devices.
FAQs (Frequently Asked Questions):-
Many mac users have asked various questions related to how to use a flash drive on a Mac. The answers to some of these questions are:
Ans – If you wish to learn how to format a flash drive on Mac, you need to:
• First, plug in your USB flash drive.
• Then, launch the Disk Utility application.
• Here, a list of all devices will open up. Click on your USB Flash Drive.
• Now, many options will be shown on the screen. Here, click on Erase.
• Finally, you will get another option to select which format you want the drive to be set to.
Ans – Since iMac computers and Macbooks run on macOS, it’s best if you have a USB flash drive with the macOS Extended format. If not, then other formats, like FAT32. Don’t use the NTFS format.
Time To Flash!
Learning how to use a flash drive on a Mac is pretty easy. You simply need to connect it to your system and access its contents using the Finder system file manager. Also, there can be various reasons why your USB flash drive might not get detected by your system. Maybe the fault is with the format of your flash drive?
If you have a question in mind, feel free to ask in the comment section below. Also, remember to check our other articles here at WordTech24!
READ MORE: