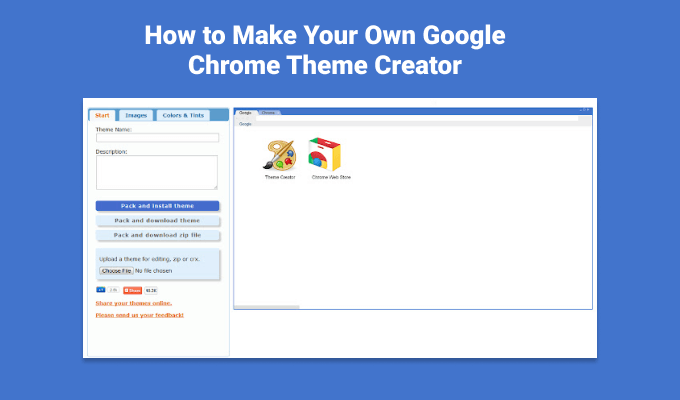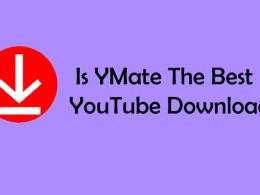Google Chrome is one of the most used browsers by people. It is famous for providing plenty of features to the users. One of the best things about this browser is the customization feature. You can use it to customize the appearance of the browser to make it look much more eye-catching. You can change the wallpaper of the browser and set some themes as well. The Chrome web store has many themes that you can choose to make your browser look good.
However, if you are not satisfied with the premade themes, then you have the option to create your own. While many people want to create themes based on their taste, they do not have the know-how. However, there is an extension Google Chrome theme creator provided by Google that you can use to create themes. You can change everything, such as backgrounds, fonts, colors, and others using this. Want to find out how to do that?
Here it is given below in detail that will help you to find your own theme creator.
How To Get Your Own Google Chrome Theme Creator?
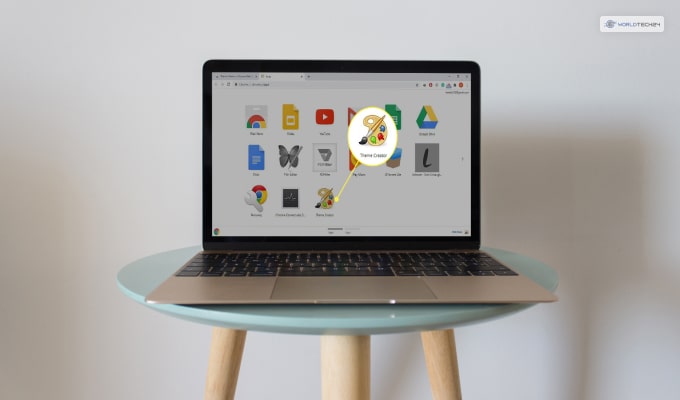
Creating Google Chrome themes is not as complicated as you think; you can do it pretty easily if you know the steps and the right software to do it. First, you will need to visit the Google Chrome Web Store to get the application. Search “Theme Creator” and click on search to find the application. You will find a shortcut of the theme creator Google Chrome web app in the store, just like every other app.
Download the Theme Creator app and install it to your Google Chrome. Once it is installed, you can visit the web app. You will get all the options available such as “Upload Image,” “Choose Colors,” “Pack and Install,” and “Upload and Edit.” Apart from that, there is another advanced tab where you can visit to find some more options.
If you are okay with these options, then you can start making your own themes. You can start experimenting with the themes; there is always the option available to reset the theme.
How To Create Themes Using Theme Creator?
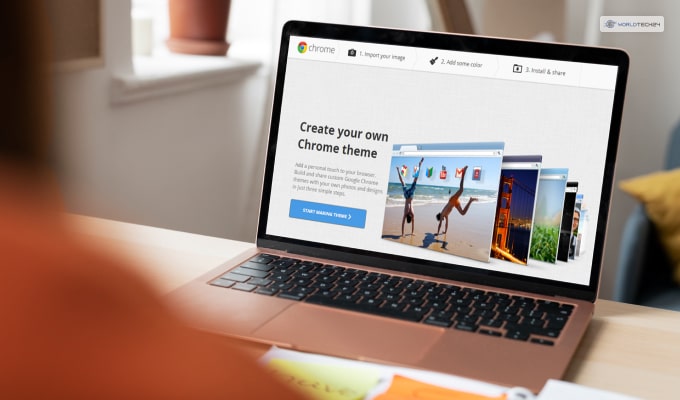
First, you will need to name the theme that you are creating based on the category and topic. Without giving the name, you cannot install, download or save the theme. After that, you will need to upload the image from the computer based on the size of the screen. After that, you can make adjustments to make it large or small. Then, you have to choose the color combination that you want to use in the theme.
Choosing the color combination will help you save time selecting the colors of buttons, tabs, and text manually. When the colors are decided, and the images are added, you can pack and install them to add the theme to your library. After adding, the new theme will be applied to the tab. If you want to make more customization, you have to use the advanced tab of Google Chrome theme creator.
It will help you apply much more advanced options like NTP background and toolbar, frame, overlay, and other options. In addition, you can select different colors for each section like tab text, bookmark tet, control buttons, and others. When you are done, you can install it, download it, create a zip file, or upload and edit later as well.
Apart from this, there are some other options that you can use as well to make your own theme.
How To Create Google Chrome Themes
If you are looking for amazing Google chrome themes then there are a lot of great options already available, you can easily choose from them, but if you want the option to create your own Google themes then they are available as well.
With the help of certain Google extensions you are able to create your own chrome themes. So scroll down to know how to create your own chrome themes.
- “Go to the Chrome Theme Creator page and select Add to Chrome.”
- “Select Add app to install the Theme Creator.”
- “Chrome automatically opens the Apps tab. Select Theme Creator.”
- “Give your new theme a name in the field in the upper-left corner of the page.”
- “Select Upload an image and choose a high-resolution image to base your theme around.”
- “After you uploaded the image, a preview displays on the right side of the screen. Use the controls below the image to make adjustments, including position, size, and repetition.”
- “Select Generate Colors to create a color scheme for your theme based on the image you uploaded. The website automatically updates the preview to show you the colors it detected from the image you uploaded.”
- “If you want to alter any of the colors, go to the Colors tab. Under this tab, you can select any of the colors for the browser window and change colors as you like.”
- “Go to the Basic tab and select Pack and Install to package your new theme as an extensions for Chrome.”
- “You receive a warning from Chrome, letting you know malicious extensions can harm your computer. Select Keep to download your theme.”
- “Go to the Chrome menu> More Tools> Extensions and select the Developer Mode toggle switch the upper-right corner to enable it.”
- “Locate the CRX file on your computer and drag-down in into the browser window.”
- “Select Add theme in the pop-up window.”
- “Chrome takes a few seconds to apply the theme. If you want to revert to the default, select Undo.”
Alternative Theme Creators To Create Google Chrome Themes
If you want to have your own Google Chrome Theme Creator, there are some other options available apart from Theme Creator provided by Google.
1. ChromeTheme

This is one of the best options that you choose to create themes as you want. You can visit the website to access the web-based Google Chrome theme creator. First, however, you need to know the steps to create, install, and save the theme using this software. So, here are the steps that you need to follow.
Step 1: First, visit the website and look at the tools on the left side of the screen. They are similar to the Theme Creator application of Chrome. You can get access to tools on the left side and see the preview of the theme on the right side of the screen.
Step 2: Name your theme in the “Start” tab and provide a description of the theme. Next, add the image you want as a theme background from the image tab using theme_ntp_background. There are also other options available, such as tab background, frame, toolbar, overlay, attribution, etc.
Step 3: Similarly, you will get different options of customization in every tab, including colors and tints. Choose the best ones you like and go to the “Pack” tab. Here, you will get options to pack and install, download as a zip, and upload to edit later. Choose any of them and click on continue to install the theme or download it.
If you do not like how it turned out, you can go back and edit the details of the theme to make it look better. Keep doing it until you are getting the best look for your browser.
2. ThemeBeta
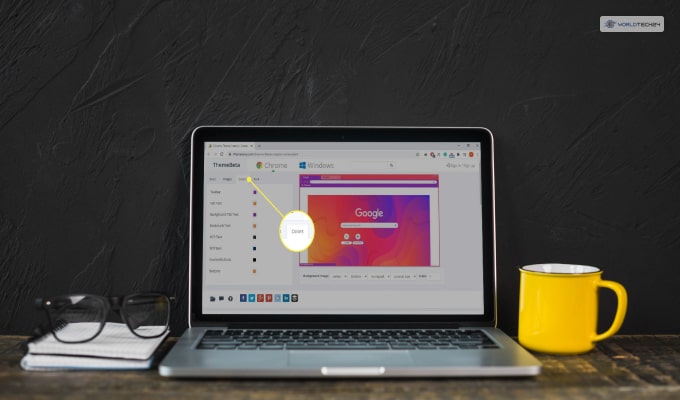
Another similar website known as ThemeBeta gives you much more options compared to the Google Chrome theme creator. It is straightforward to use and comes with lots of features. For example, you can manually change the colors of background and foreground tabs. Apart from that, you will find a lot of Google Chrome themes available created by other users on the website.
To make your own theme, you can head to the theme creator page and start making your theme. You have to give a name, upload an image for the background, and set other options. This website also provides advanced options such as images for each section like toolbar, tab, frame, and others.
However, when you are done, you will have to download the zip file and turn on the developer mode in Chrome to find the “load unpacked” option. Now, selecting your unzipped file through the load unpacked option will help to apply the theme to Google Chrome. Unfortunately, the “Save and Install” option will not work as Chrome doesn’t allow third-party extensions.
Conclusion
If you want to create your own Google Chrome theme creator to make your favorite themes, then these are the best options for you. First, however, you need to decide if you want to get advanced or basic options. If you want to change all the theme details, then the other options are better than Google Chrome theme creator.
More Resources: