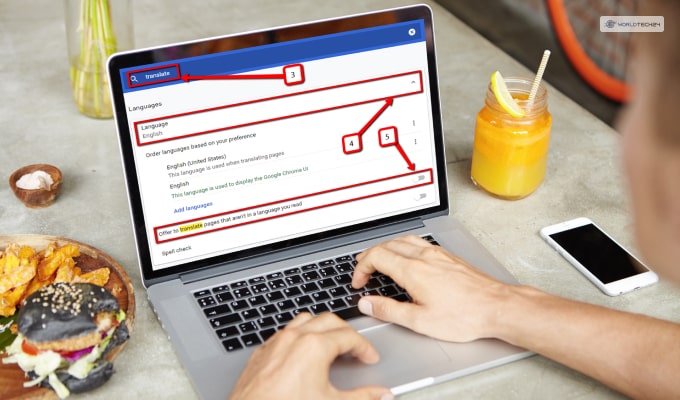The Google Chrome Translate extension is one of the most widely used Google translators. This extension allows you to translate any website based on foreign languages to English or any language of your choice. However, many users have reported glitches with these extensions, with various apparent issues.
If you are also facing various issues with this extension, then read this post. Here, I have explained various ways to fix these issues.
How To Fix The “Chrome Translate Extension Not Working” Issue?
There are various ways to fix this “Chrome Translate Extension not working” issue. Here are some of the techniques that I tried out myself and can confirm they work.
1. Enable Google Chrome Translation Prompts
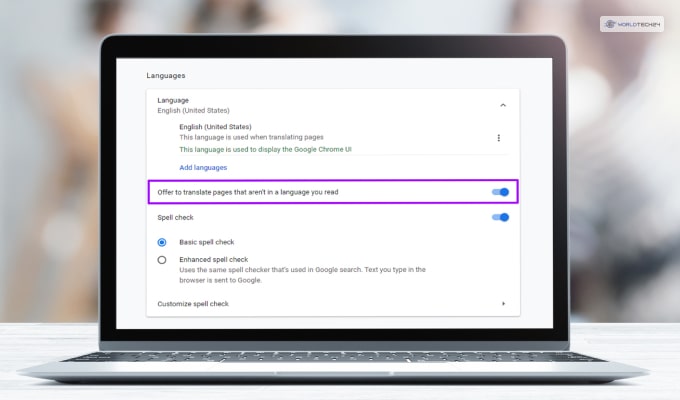
When the Google Chrome Translate extension is turned on, it will automatically try to translate any web page you open. If you open a web page that is in another language, this Chrome translate plugin will automatically start working. However, sometimes it might not.
If it doesn’t, then it means there is something wrong with this Chrome extension. To resolve it, you can re-enable the transcription prompts, which might get glitched out and stop working. To do so, you need to follow these steps as I have explained below:
- First, open Google Chrome.
- Open the Options menu in Chrome (the three vertical dots on the top right corner of the screen).
- Now click on Settings.
- On the Settings menu, navigate to Languages and click on it.
- Under the Languages menu, click on Language.
- Here, find the “Offer to translate pages that aren’t in a language you read” option.
- Click on it to toggle it on if it’s not already done so.
Now that you have turned on this Chrome translate extension option, try to open a website in a foreign language. Check whether you get the translation prompts upon loading the page or not.
2. Translate The Web Pages Manually
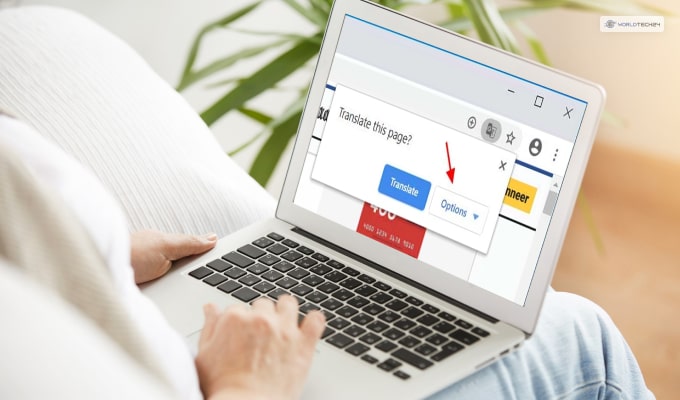
Many people found out that the Chrome Translate extension can be jinxed and glitched pretty easily. Many users reported this phenomenon when they tried to open a web page with multiple foreign languages in it. When you try to open such a page, this Google Translate unblocked becomes confused and doesn’t show the translation prompt.
If such is the case, then I’m sorry to say that the Google Translate extension is not smart enough yet. If you wish to translate such pages, you need to do so manually.
To do so, you need to follow these steps:
- First, open Google Chrome.
- Then, open a website that is composed of multiple languages.
- Here, you need to right-click on the paragraph or line that you wish to translate.
- Then, select Translate in English.
With this method, you can now easily translate pages that have content in multiple languages. However, if you wish to un-translate it, simply reload the page. This should set it back to default, but you have to use this manual Chrome translate extension technique every time.
3. Switch On Incognito Mode
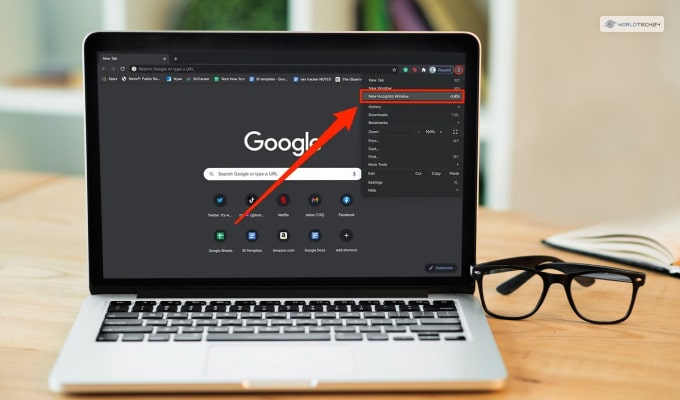
Sometimes, the best way to fix the Chrome Translate extension not working issue is to go dark. Turning on incognito mode can potentially solve this issue, as it has for many users.
One odd aspect of the functionality of Google Chrome extensions is the fact that multiple extensions can potentially overlap each other. This only results in more problems since both the extensions will then get glitched out.
Therefore, to resolve this issue, you can open a new tab in Incognito Mode. If you are wondering why you should do this, then the reason is pretty simple. Opening a new tab in Google Chrome Incognito mode will stop all extensions from loading up. Whenever you open Incognito tabs in Google Chrome, it automatically disables all extensions for that specific tab.
4. Disable Extensions
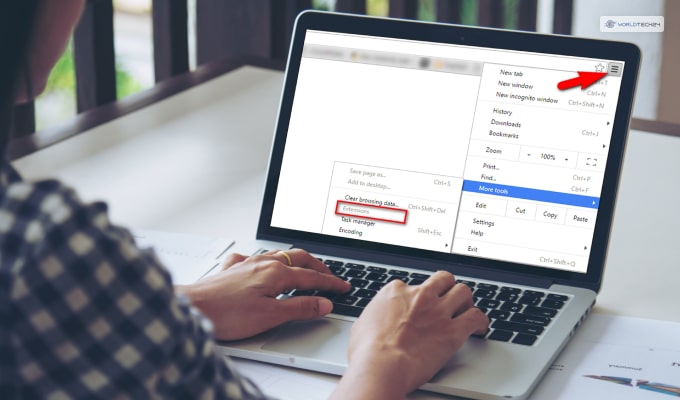
As explained in the method above, disabling all extensions can be the fix for “Chrome translate extension not working” issues.
To learn how to disable all extensions in Google Chrome, you can follow these steps:
- First, open Google Chrome.
- Then, click on the Extensions icon beside the right side of the Google search bar on top of the page.
- As you click on the Google Chrome Extensions icon, it will drop down the list of all active extensions. However, underneath all the options, you will find the Manage Extensions option. Click on it.
- A new tab will open up, listing all your active extensions. Here, you can manually disable the extensions or remove them completely.
When you get to the list of all extensions, you have to disable all extensions except Chrome Translate Extension. To do so, simply click on the toggle bar of each extension on its right side and toggle it off.
After you have done so, you can try opening a website in a foreign language. Then, check if the Chrome Translate extension is working or not. If it’s still not working, you can try to remove Extensions completely. There is no need to worry here since you can redownload them again.
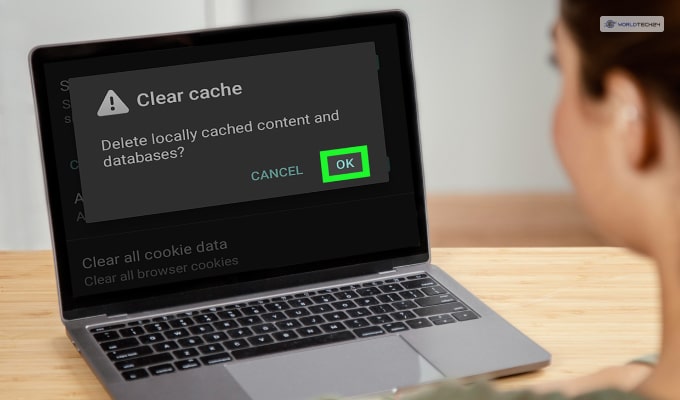
When you browse in Google Chrome or any browser in general, a lot of cached data and cookies get stored. If lots of cached data is stored, it can cause problems for Google Chrome, like slowing it down. Therefore, it can even lead to glitches like Chrome Translate Extension not working. It can show messages like “This page could not be translated” errors and more.
To do so, you can either delete stored cache data for the website you want to open or your entire cache data.
- First, open Google Chrome.
- Then, open a website in a foreign language and check if it gets automatically translated or not.
- If not, click on the padlock icon located on the left of the URL bar on top.
- From the drop-down menu that appears, click on Site Settings.
- A new tab will open up now. Here, you will see an option called Data Usage, which will also show how many cookies are in use.
- Now, you can click on Clear Data here to delete all cookies and cached data from a specific website.
However, if you wish to completely wipe out all cookies and cached data in Google Chrome, follow these steps:
- First, open Google Chrome.
- Then, click on the Option (three vertical dots on the top-right).
- Now, open the Settings option.
- Here, navigate to Privacy and Security.
- Now, click on Clear Browsing Data.
- Next, open the Advanced tab.
- Here, check the “Cookies and other site data” and “cached images and files” options.
- Finally, click on Clear Data.
FAQ (Frequently Asked Questions):-
Here are the answers to some queries regarding issues with the Chrome Translation Extension.
Ans: Apart from the Google Chrome Translate Extension, there are other great extensions as well. Here’s a list of some of the best ones:
⦿ DeepL Translator
⦿ Lingvanex
⦿ XTranslate
⦿ Reverso
⦿ TransOver
Ans: Many experts consider the DeepL translator to be the best alternative to the Google Translate Extension. This is because of its support for more languages.
Ans: Yes, the Google Translate website was discontinued a few years back. It has been completely replaced by the Google Chrome Translate extension.
Foreign Language? No Problem!
Since the Google Chrome Translate Extension has so many problems, it has quite a few solutions as well. You can delete all cache and cookie data, along with disabling other extensions as well. Or, you can try to translate the web pages annually, too, if it’s based on multiple foreign languages.
Read Also: